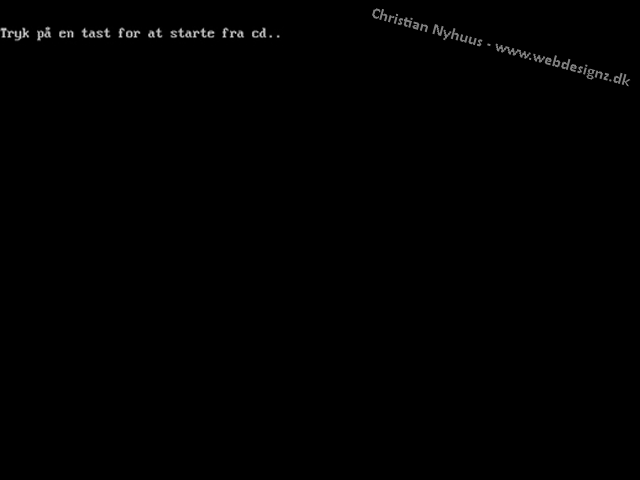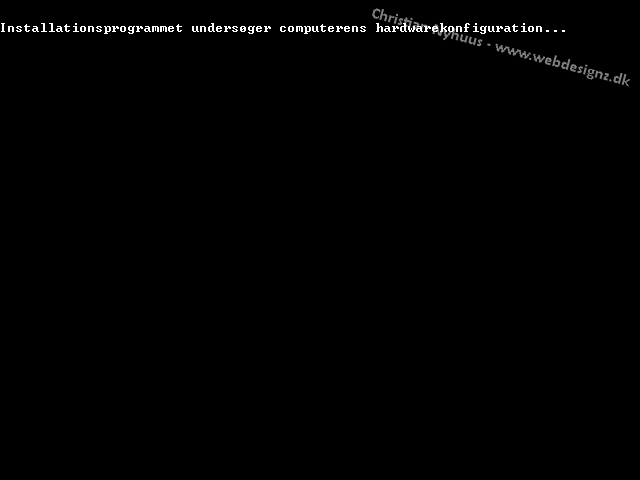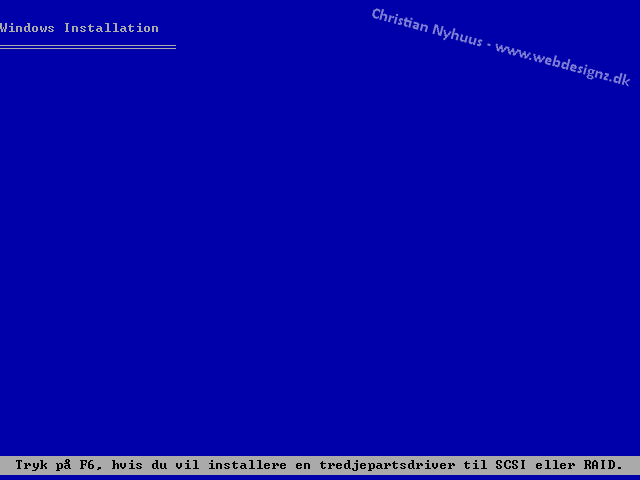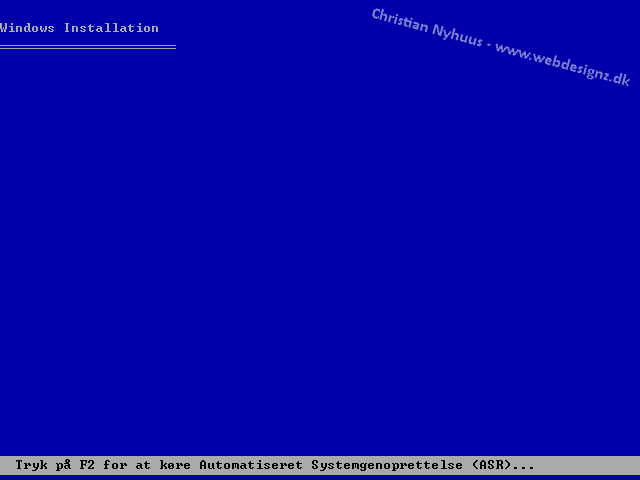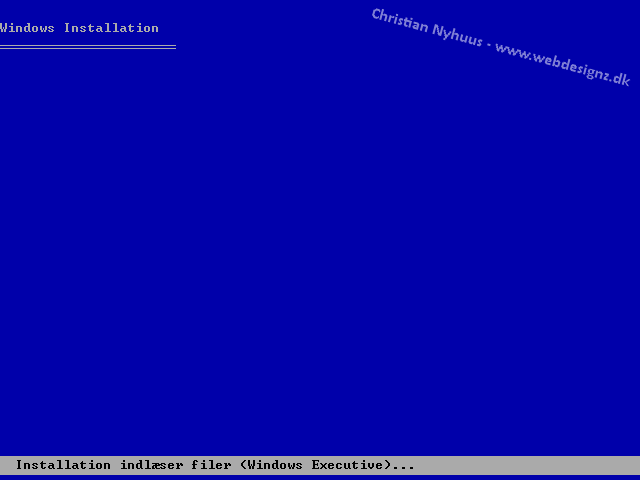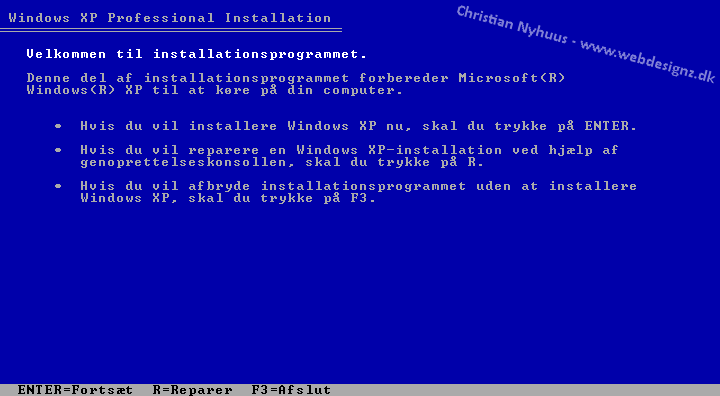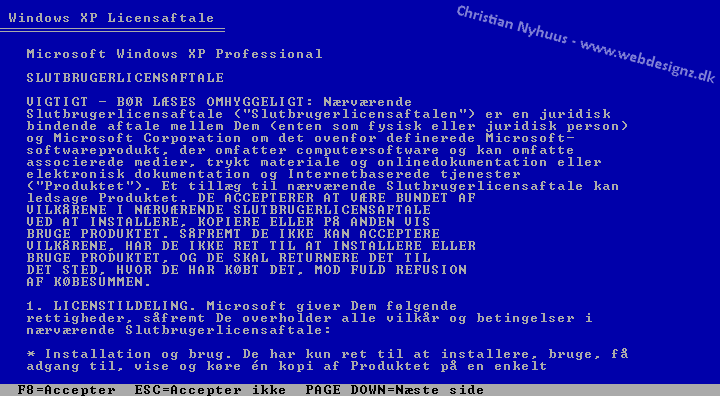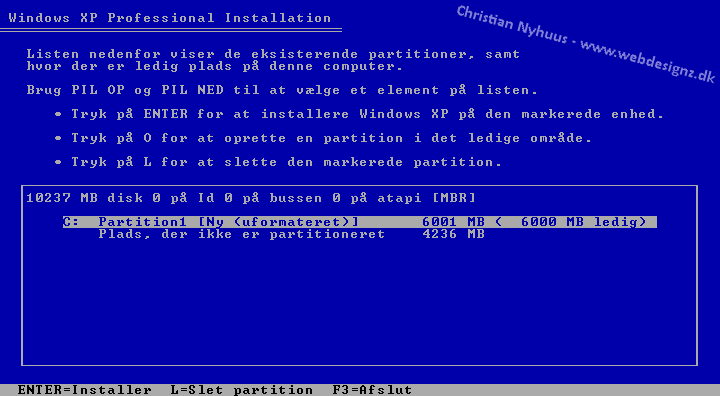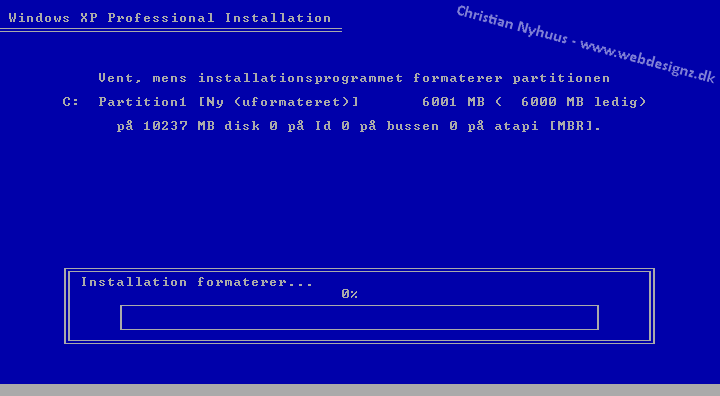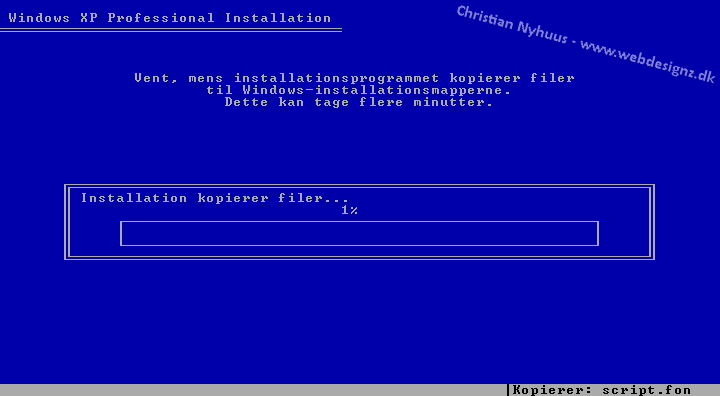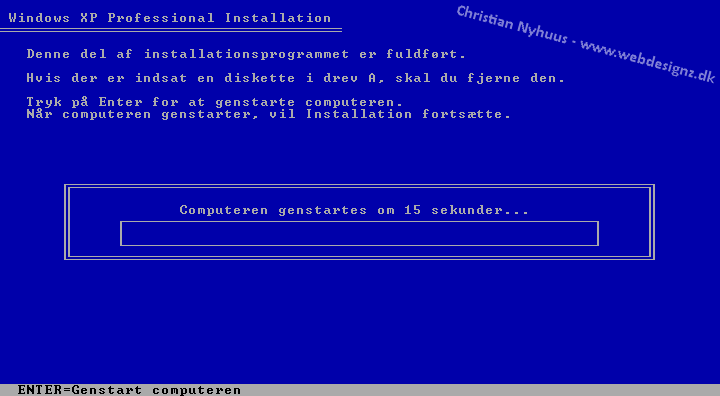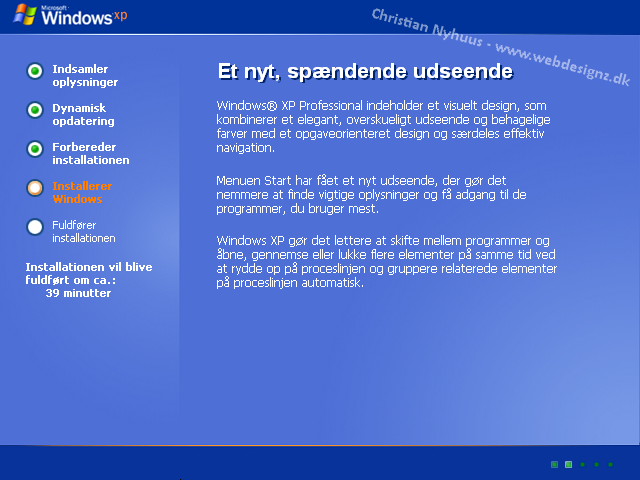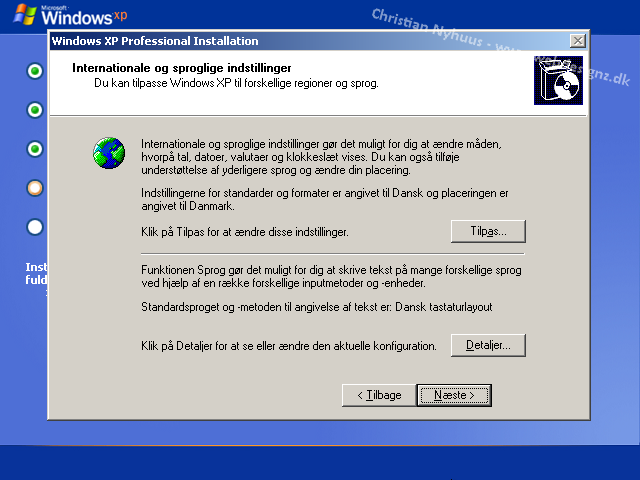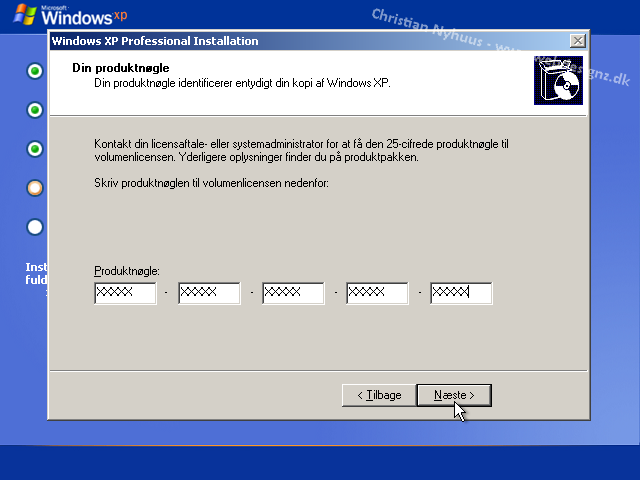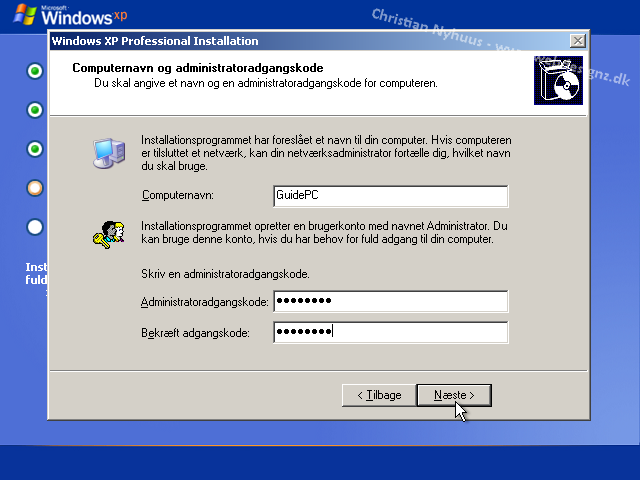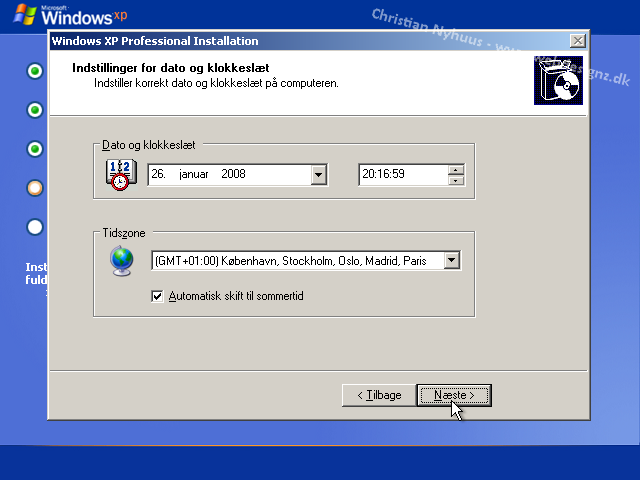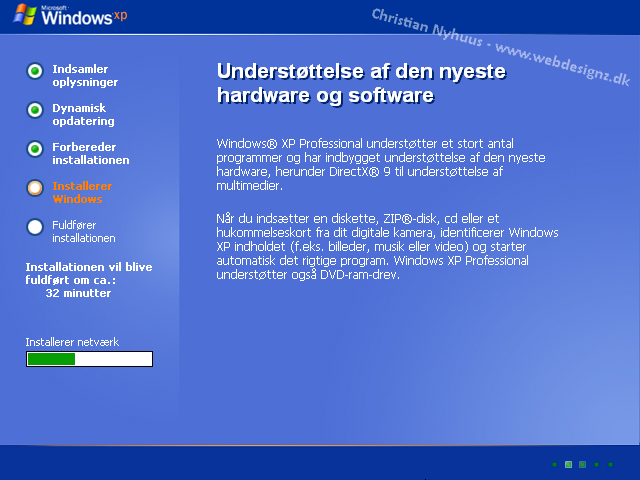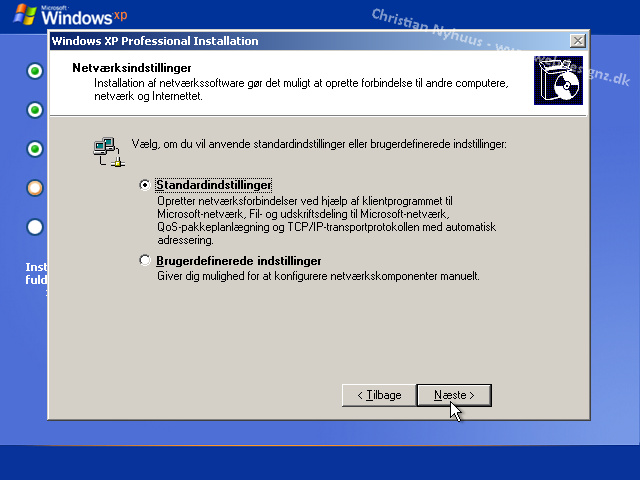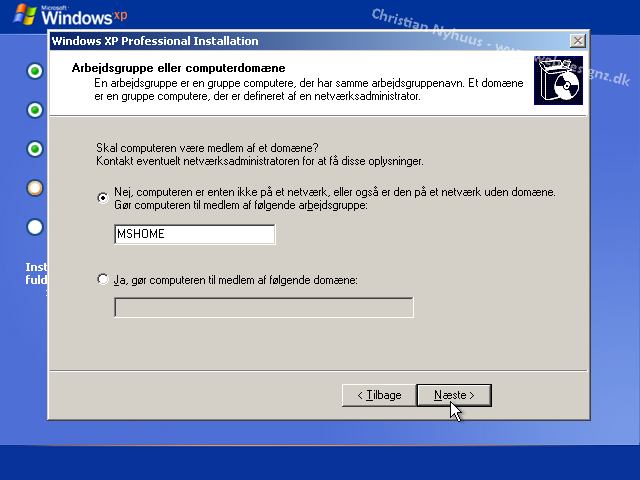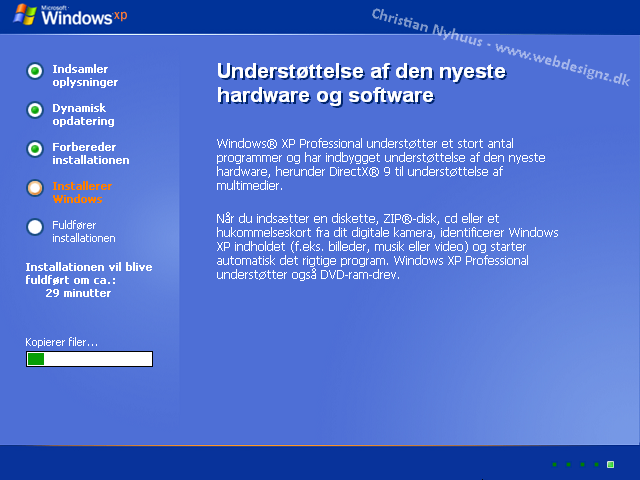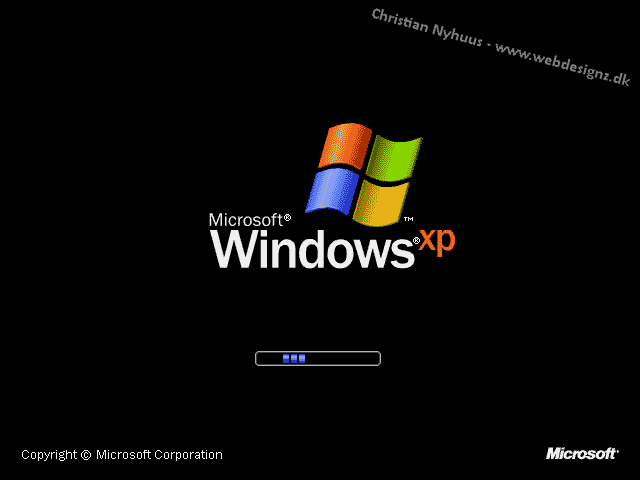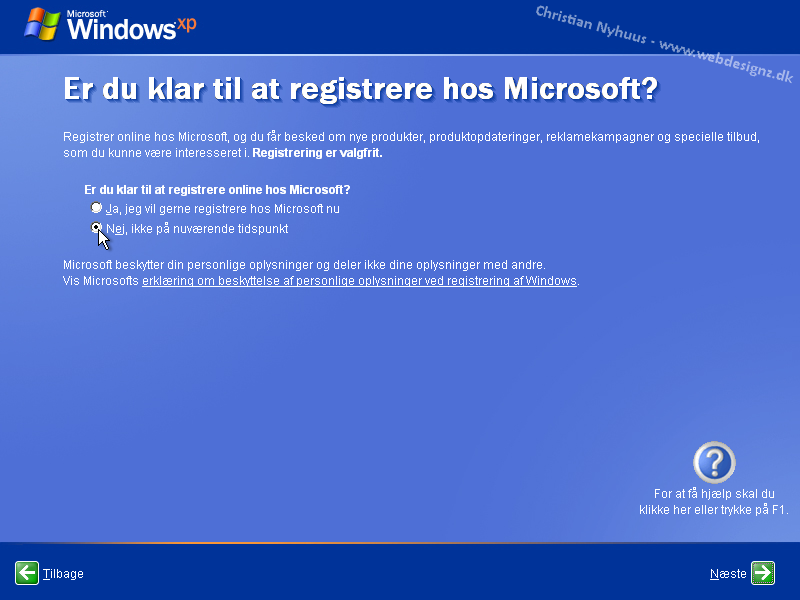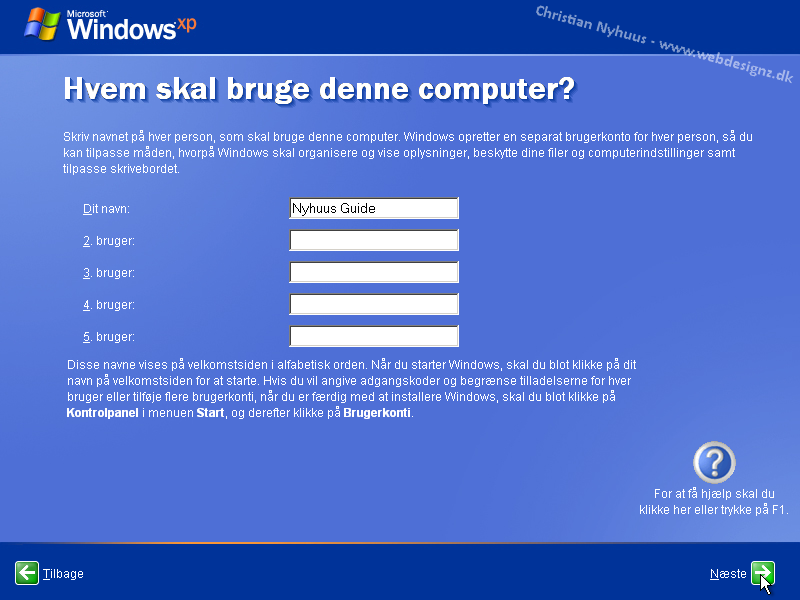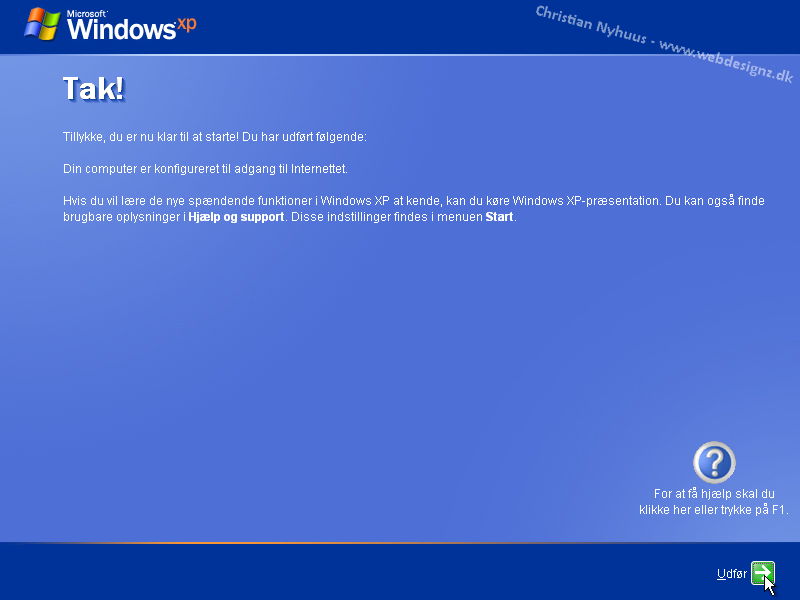Guides » Windows XP » Installation af Windows XP Pro SP2 - Billede Guide
| I denne guide vil jeg beskrive installationen af Windows XP Pro SP2. Vi vil komme igennem installationen samt hvordan du partitionere og formatere. |
| Tænd for pcen, læg din Windows XP Pro CD ned i dit CD-ROM drev. Når du ser følgne billede på skærmen skal du trykke på en tilfældig tast for at begynde instalationen.
Nu vil CD begynde at boote windows instalationen op. Nu vil der stå at den er ved at undersøge computerens hardware konfiguration
Nu vil den første del af installationen gå i gang, her har du mulighed for at klikke på ”F6” hvis du skal installere SCSI eller RAID drivere, det vil jeg dog ikke komme nærmere ind på her, så vi venter og laver installationen forsætte
Her kan du trykke ”F2” for at køre automatisk systems genoprettelse, det vil jeg heller ikke komme ind på her, så vi venter og lader den fortsætte.
Installationen vil nu lægge nogle filer på harddisken som vil blive benyttet under installationen, her skal du ikke gøre andet end at vente.
Her skal du vælge om du ønsker at installere Windows XP Pro, reparer eller afslutte. Tryk på ”Enter” for at fortsætte.
Her skal du læse Microsoft licensaftale for Windows XP Pro igennem. Benyt ”Page Down” for at scrolle ned på siden. Tryk på ”F8” for at acceptere licensaftalen for at fortsætte installationen
Som man kan se er der ikke nogen partitioner oprettet endnu, for at oprette den første partitation trykke du på ”O”
Her skal du skrive partitions størrelsen i Mega Bytes, som det fremgår så har jeg 10229 Mega Bytes til rådighed. Jeg vælger dog kun at benytte de 6000 Mega Bytes til denne partition, fordi jeg vil lave en partition mere, til at gemme mine dokumenter og andre filer på. Når du har skrevet hvor stor din partition skal være trykker du på ”Enter” for at oprette den.
Nu kan vi se at der ligger en ny uformateret partitaion på harddisken, men der er også stadig 4236 Mega Bytes der ikke er i brug (partitioneret). Brug ”Pil Ned” for at flytte markøren ned på ”Plads, der ikke er partitioneret”. Her trykker du igen på ”O” for at oprette den 2. Partition.
Nu vil det samme billede som ved punkt 1.9 komme frem, denne gang skriver du så 4228 for at bruge de sidste tilgængelige Mega bytes på partition nr 2.
Nu har vi oprette partitionerne, nu skal vi videre med installationen, hvis ”C: partition1” ikke er markeret, brug da ”Pil Op” eller ”Pil Ned” til at flytte markøren over den. Når den ar markeret trykker du på ”Enter” for at installere Windows XP Pro på denne partition.
Nu skal du vælge hvilket fil system du vil bruge, jeg forslår ”NTFS-filsystemet”, hvis du ønsker at benytte et andet, skal du blot bruge ”Pil Op” og ”Pil Ned” til at flytte markøren. Når du har valgt trykker du på ”Enter” for at bekræfte valget
Installationen vil nu begynde at formatere den valgte partition, vent mens den gør dette.
Installationen vil nu begynde at undersøge de partitioner du har oprettet, det kan tage nogle minutter, her venter vi bare mens den udføre sin undersøgelse.
Installationen vil nu kopiere nogle filer over på harddisken til brug under installationen, dette kan tage nogle minutter.
Tillykke, den første del af installationen er nu gennemført. Computeren vil genstarte efter 15 sekunder, hvis du ikke gider vente på det kan du trykke på ”Enter” for at genstarte med det samme.
Når computeren har genstartet vil du se denne skærm, som er den klassiske Windows XP Pro boot skærm.
Når du ser denne skærm er installatioen af Windows XP Pro gået i gang, og du kan slappe af lidt, du kan eventuelt gå ud og lave dig en kop kaffe, tage et glas cola eller andet. Der går nogle minutter før du skal fortage dig mere.
Nu du har slappet lidt af, skal du i gang med at lave lidt igen. Her skal du vælge sprog indstillinger, hvis du bare ønsker at installere det hele med dansk standard, skal du bare trykke på ”Næste”
Her skal du skrive dit eget navn og eventuelt dit firma navn. Når du har gjort dette trykker du igen på ”Næste”
Her skal du indtaste din originale licenskode / produktnøgle. Når du har gjort det trykker du på ”Næste”
Du skal nu give din computer et navn, samt oprette en administrator kode. Tryk på ”Enter” for at fortsætte OBS! Mange udfylder ikke administrator koden, dette er en STOR sikkerheds risiko ikke at gøre. Jeg anbefaler meget at du udfylder den!
Her skal du tjekke om datoen og klokken stemmer, og vælge tids zone. I Danmark har vi tidszonen GMT+1. Tryk på ”Enter” for at fortsætte
Nu kan du godt tage en lille afslapper igen, der går nogle minutter før den næste konfiguration kommer frem på skærmen.
Her skal du vælge netværks indstillinger, i langt de fleste er ”Standardindstillinger” gode nok. Ønsker du selv at konfigurer det skal du markere ”Brugerdefineret indstillinger” i stedet for. Tryk på ”Enter” for at fortsætte.
Her skal du oplyse om din computer skal være medlem af et domæne eller ej. Jeg vil ikke komme nærmere ind på domæner lige nu, derfor vælge vi en arbejdes gruppe. BEMÆRK: Hvis du har flere computere på netværket kan det være en god ide at de bruger den samme arbejdes gruppe.
Nu er du færdig med at konfigurere mere for nu. Du kan nu slappe af det sidste stykke tid, det kan tage alt mellem 30 og 15 minutter.
Nu er installationen fuldført, og Windows XP Pro vil nu boote op for første gang.
Du vil nu se dette skærm billede hvor Microsoft takker dig for købet af Windows XP Pro, der kommer nu en mindre konfiguration du skal igennem. Tryk på ”Næste” for at fortsætte
Her skal du vælge om du vil have automatisk opdatering slået til eller fra. Jeg anbefale meget at du slår det til. Tryk på ”Næste” for at fortsætte.
Her skal du vælge om du er tilsluttet internettet igennem et mindre netværk eller om computeren har direkte forbindelse til internettet. Hvis du har mere end en computer anbefaler jeg den øverste. Men har du kun en computer, skulle det virke fint ved at vælge ”direkte forbindelse”. Tryk på ”Næste” for at fortsætte
Her skal du vælge om du vil registrere Windows XP Pro hos Microsoft nu. Du kan gøre dette på et senere tidspunkt. Så klik ved ”Nej, ikke på nuværende tidspunkt”. Tryk på ”Næste” for at fortsætte.
Her skal du oprette de brugere der skal have adgang til computeren. Hvis du er den eneste bruger af computeren er det nok at udfylde ”Dit navn”. Tryk på ”Næste” for at fortsætte.
Du har nu helt færdig med installation og konfiguration af din Windows XP Pro computer. Tillykke, du har nu fuldført din Windows XP Pro installation. |
|
Skrevet af Christian Nyhuus - Søndag den 27 januar 2008. kl. 15:43 * Læst 8637 gang(e) |
| Jonas |
| Nice Guide nyhuus :D |
Sitemap